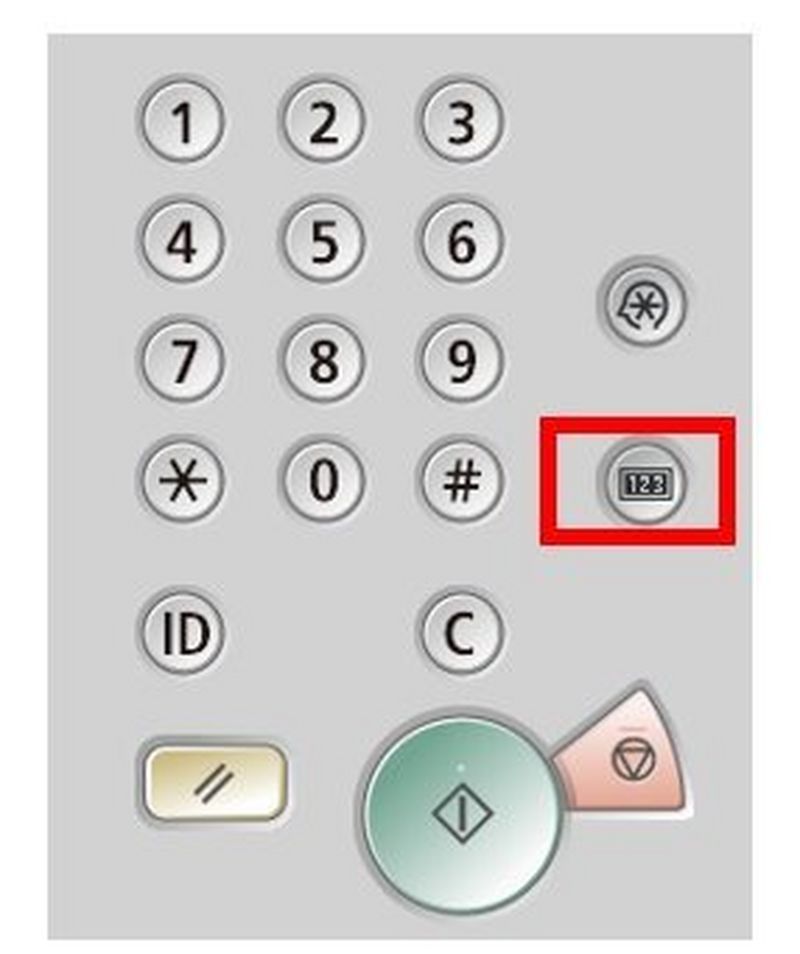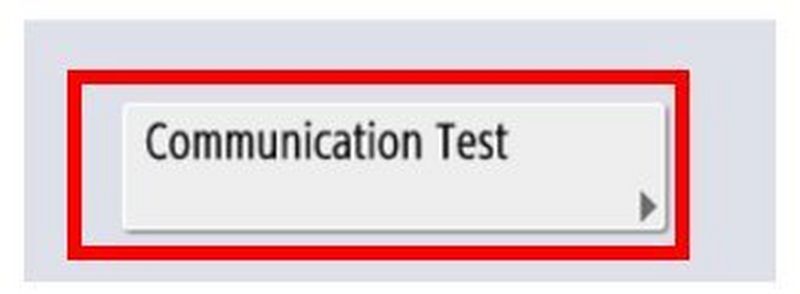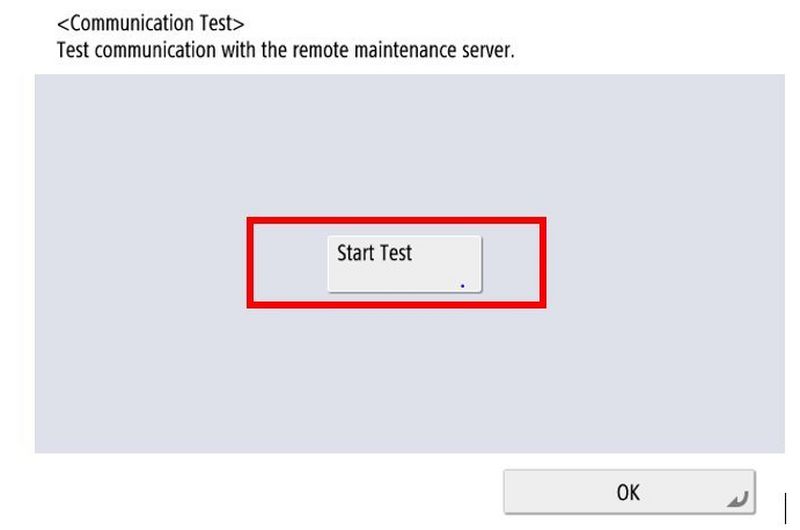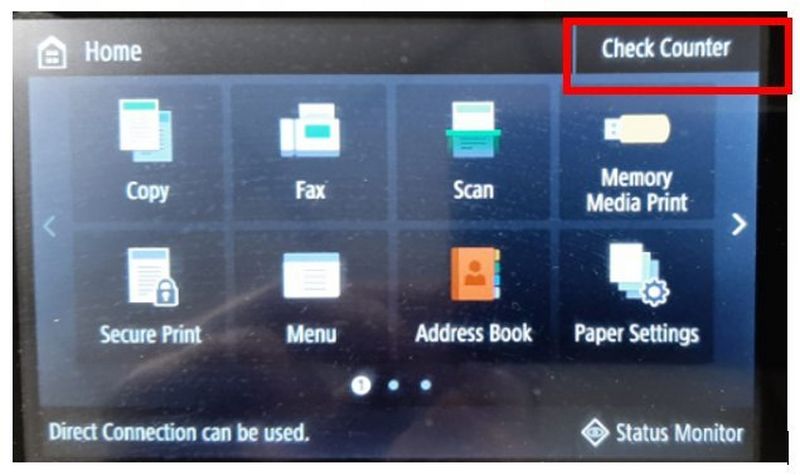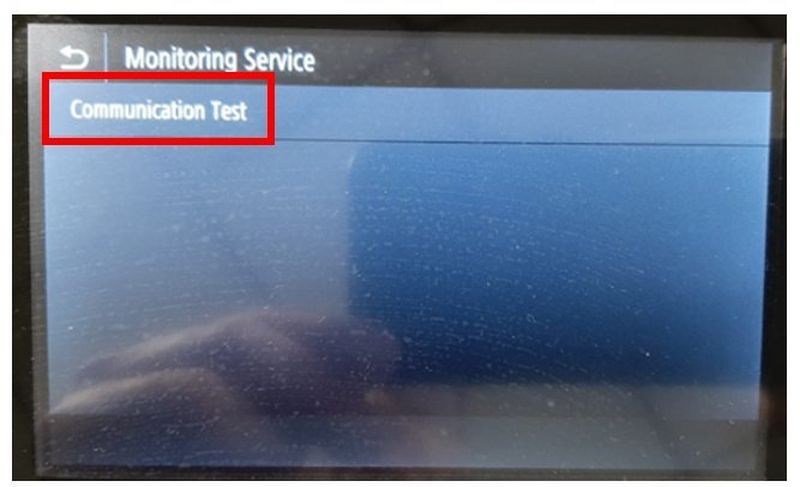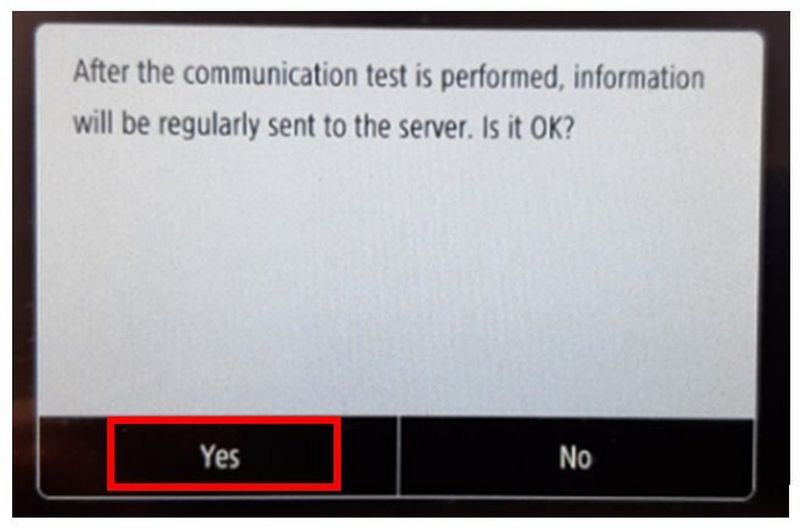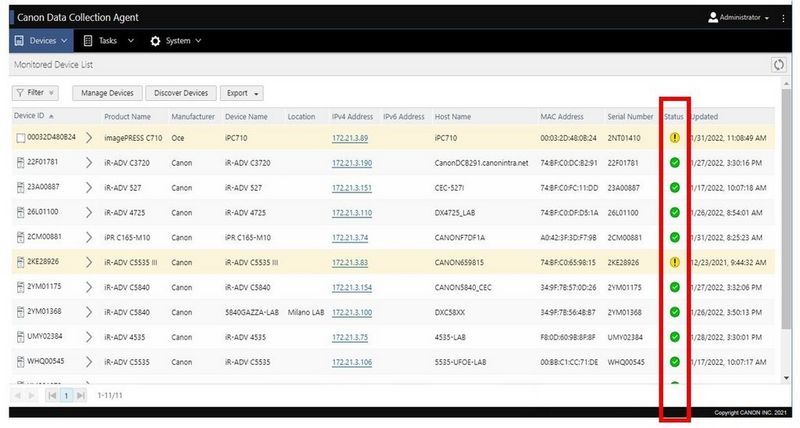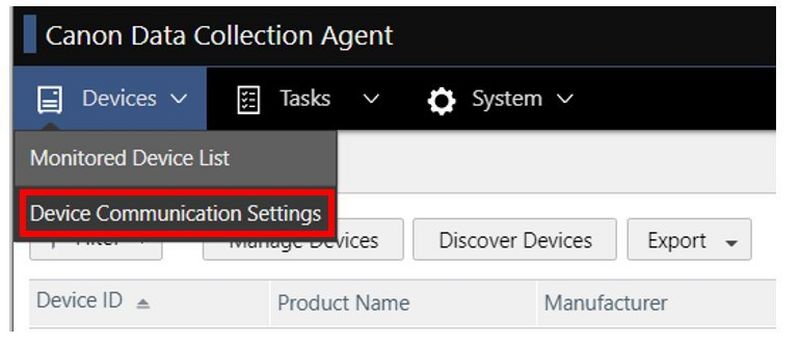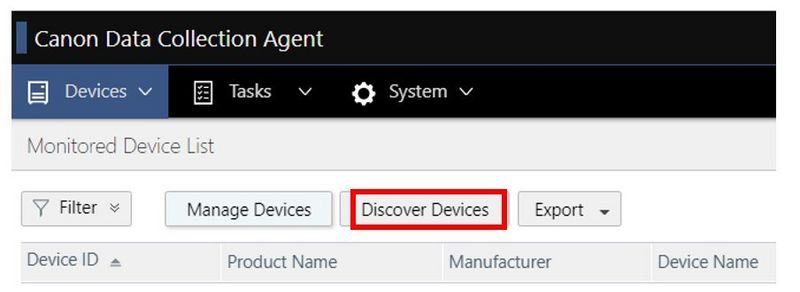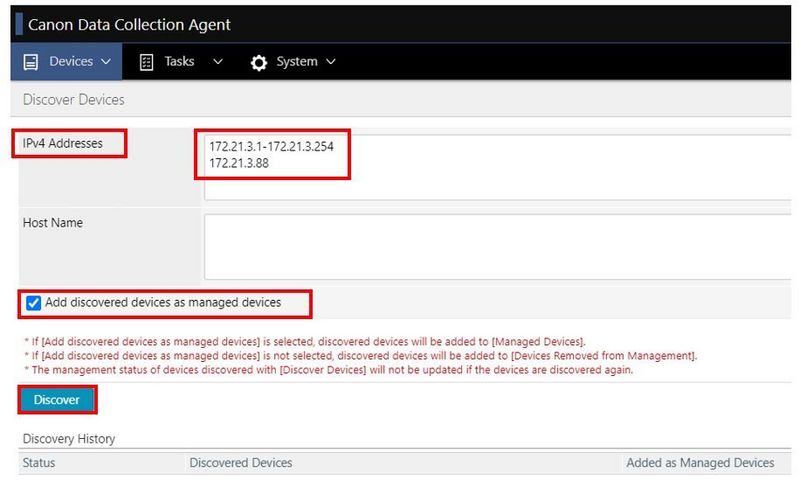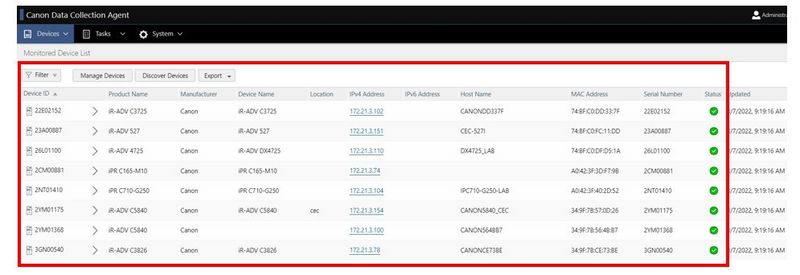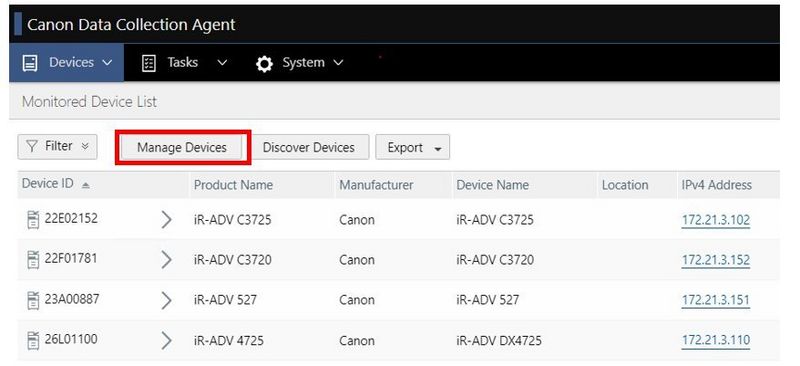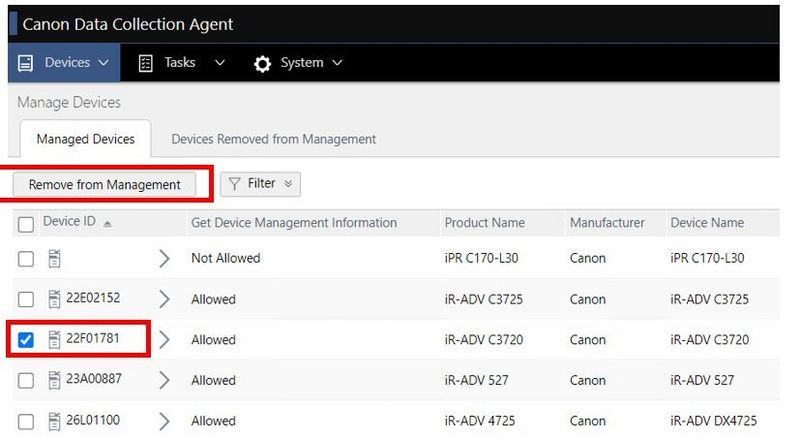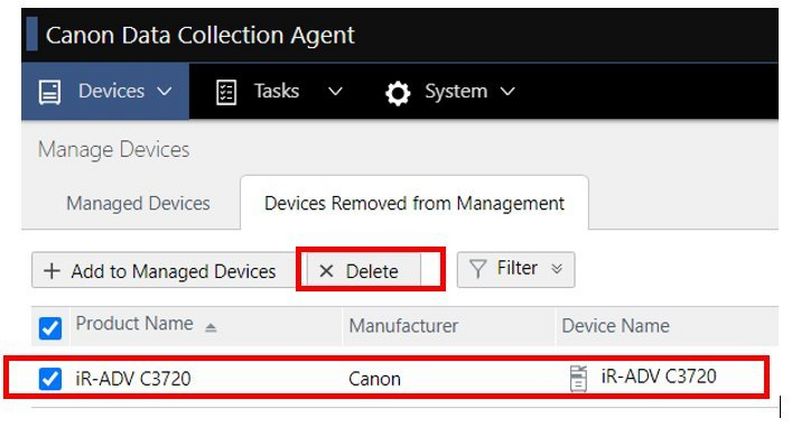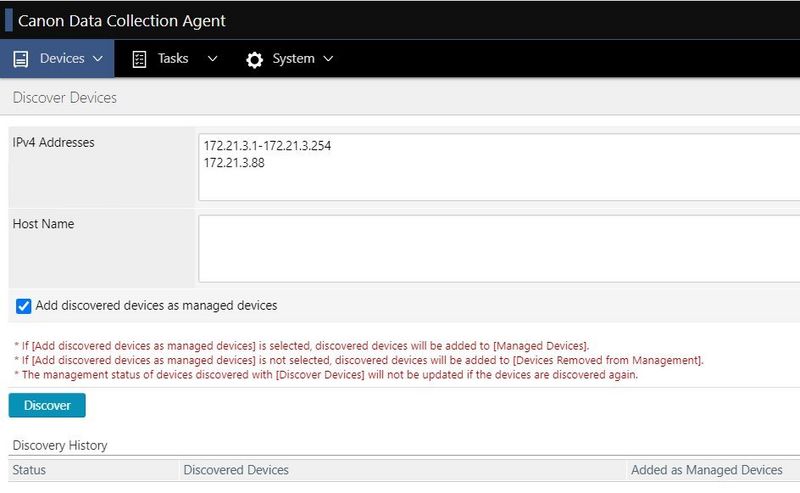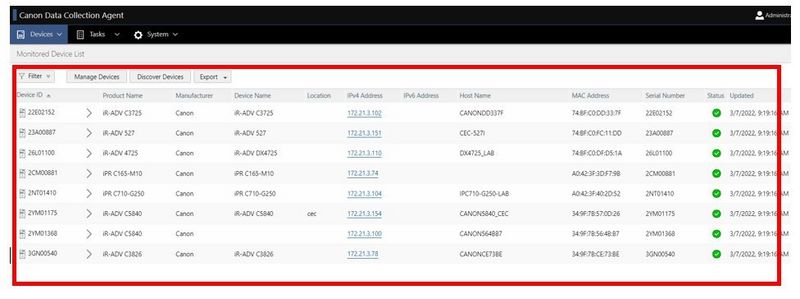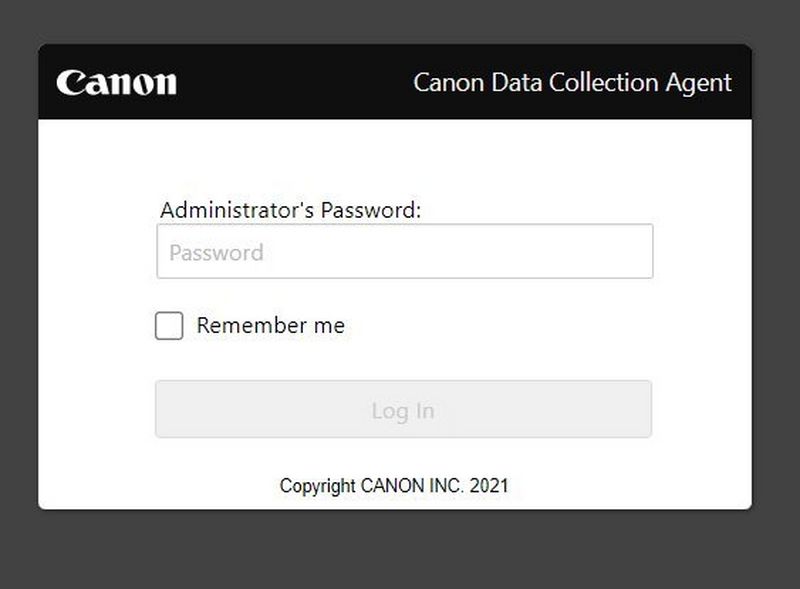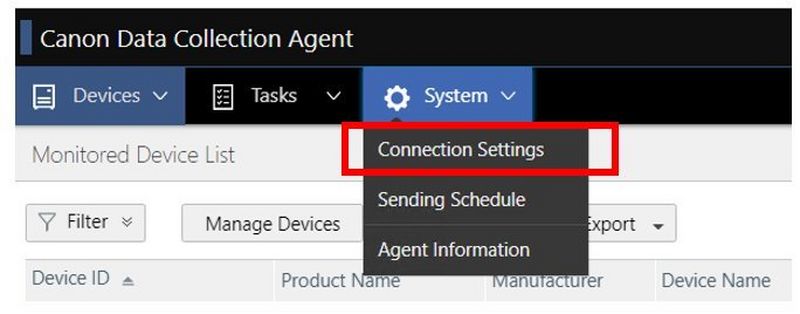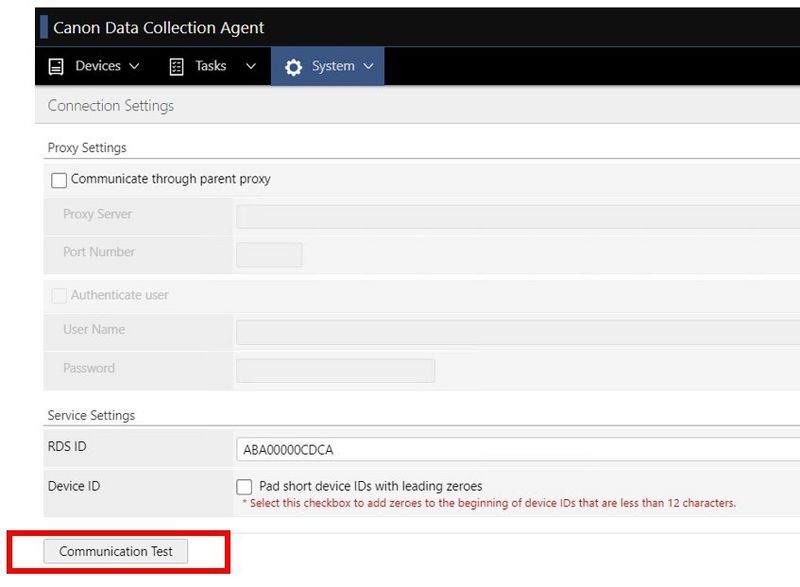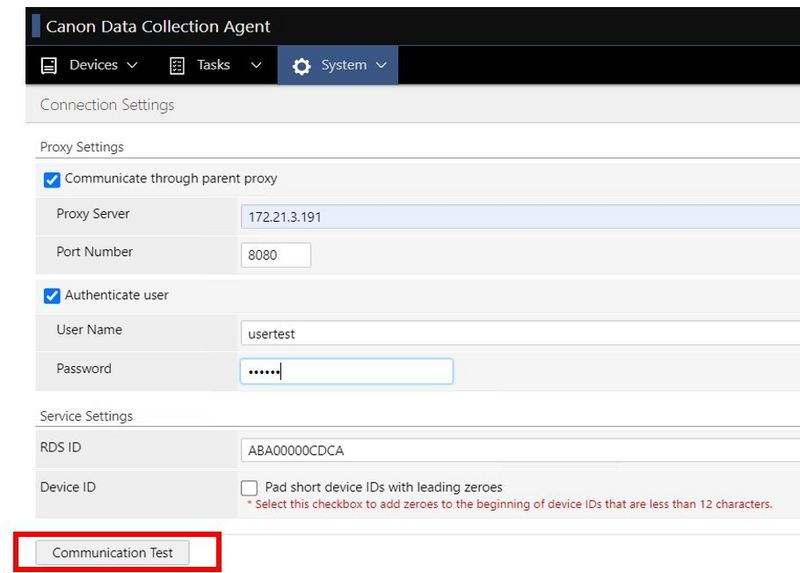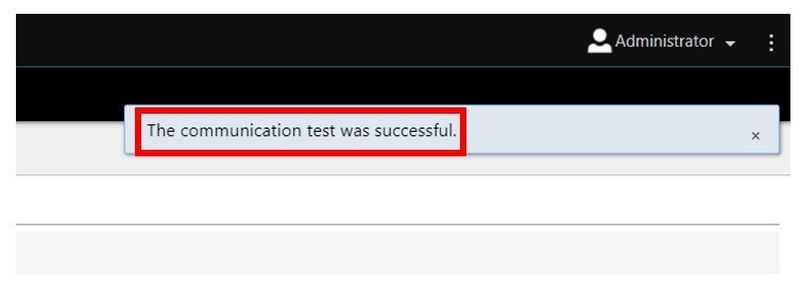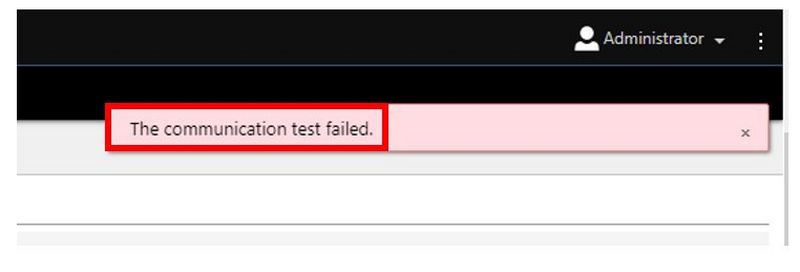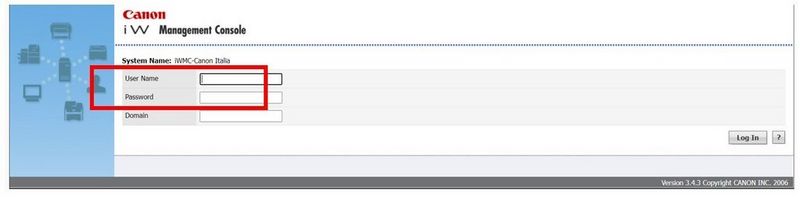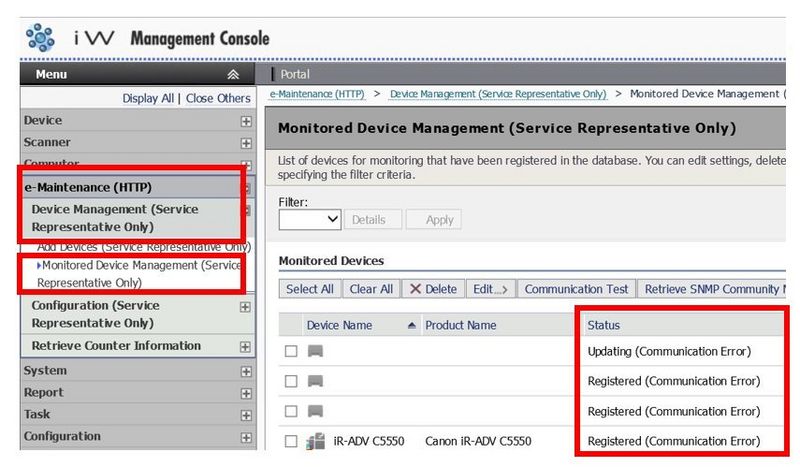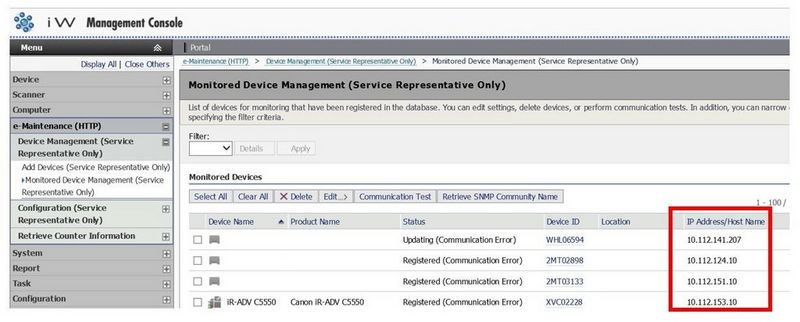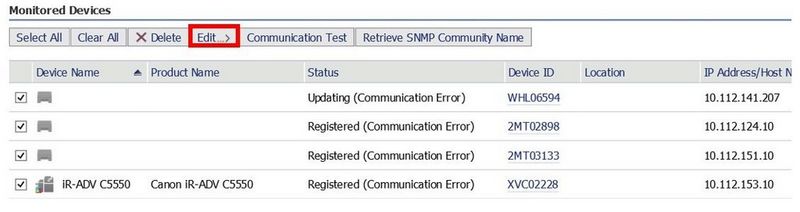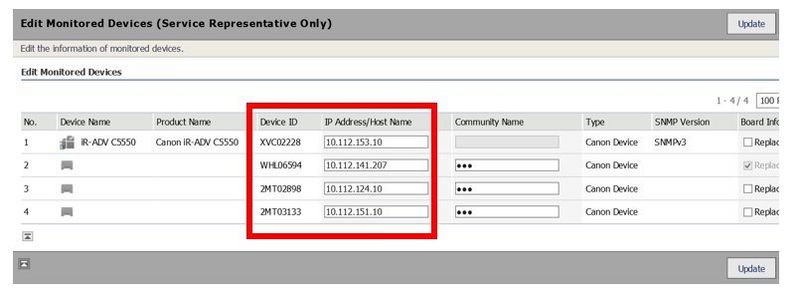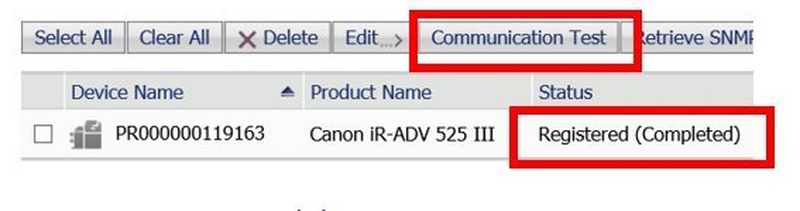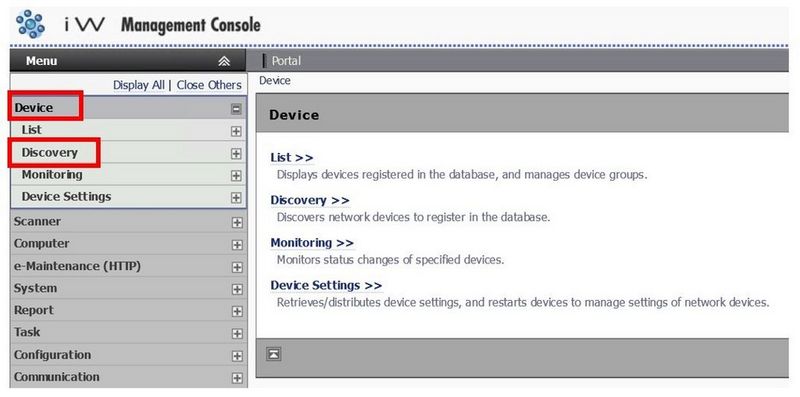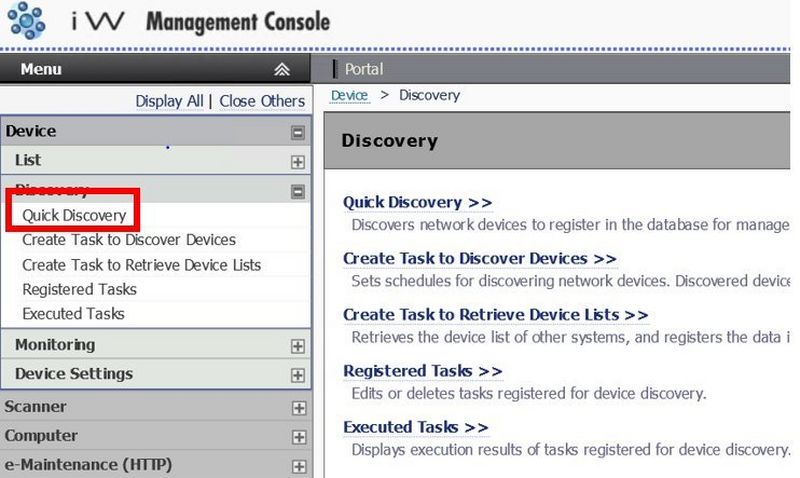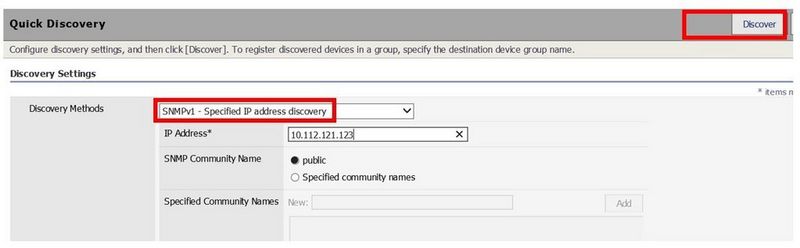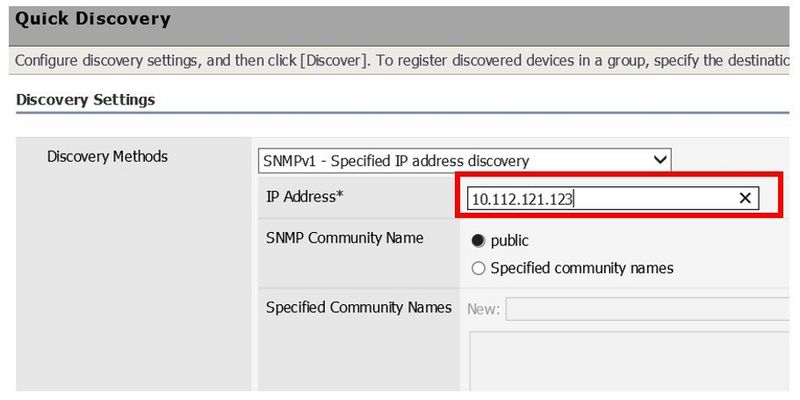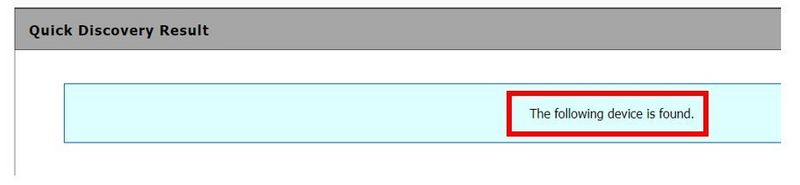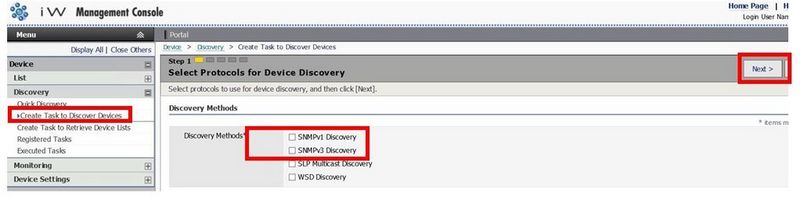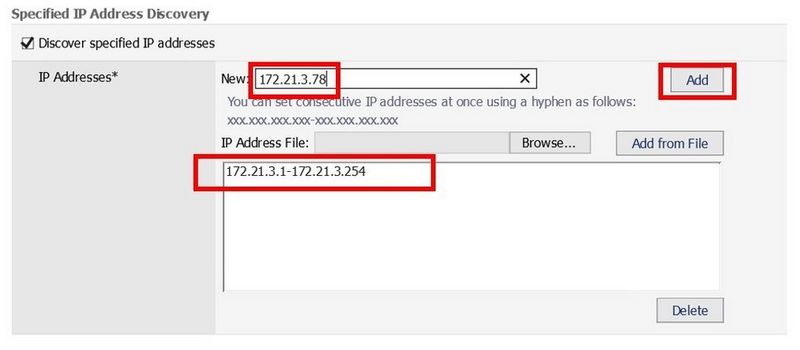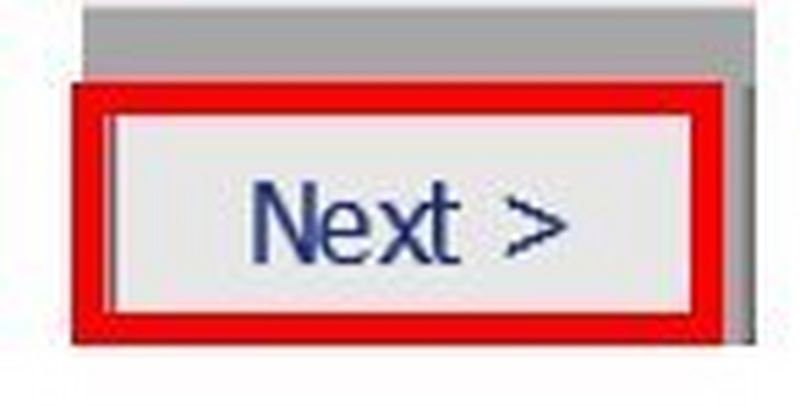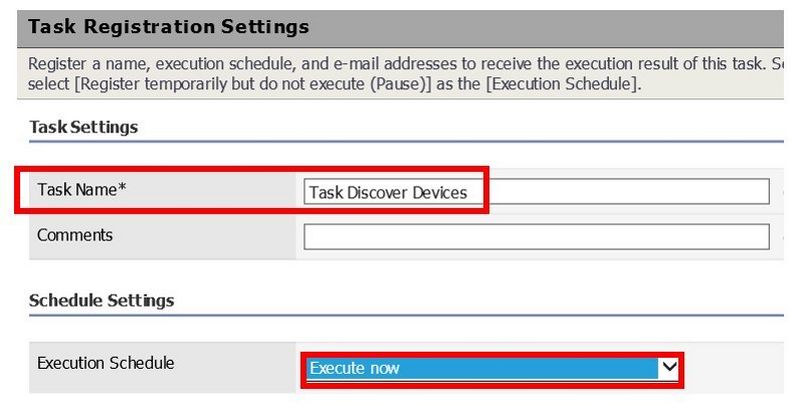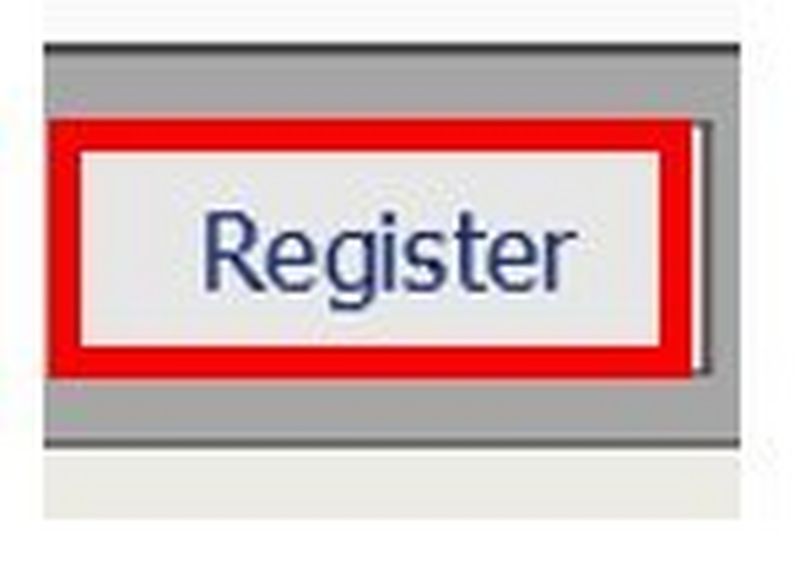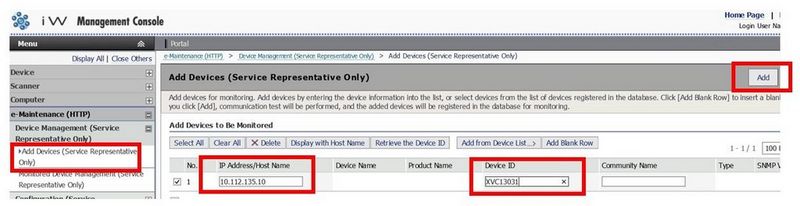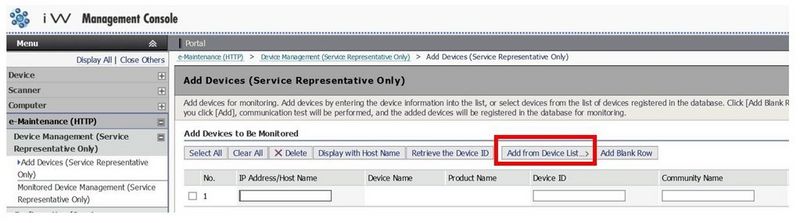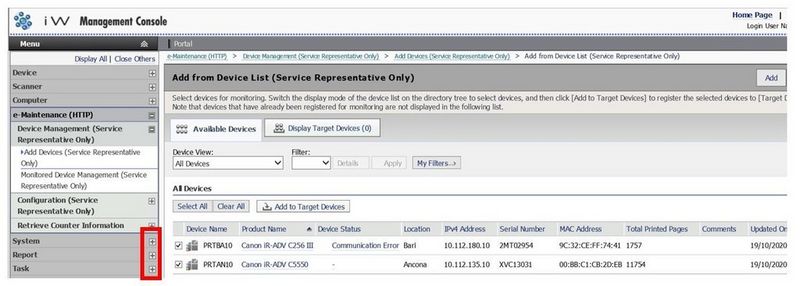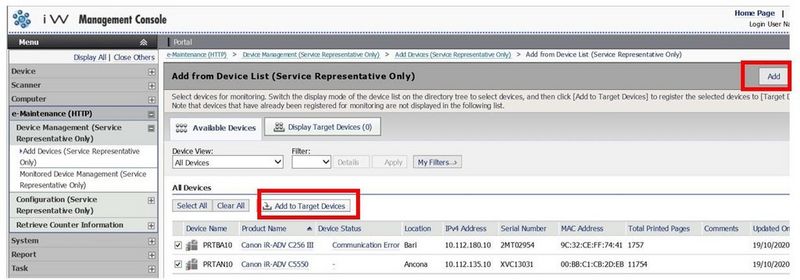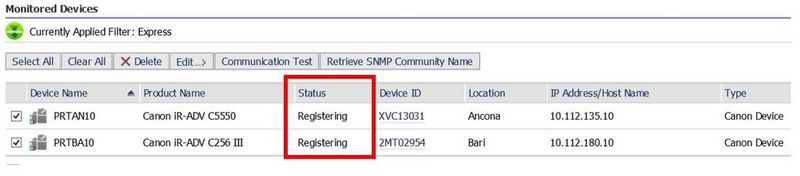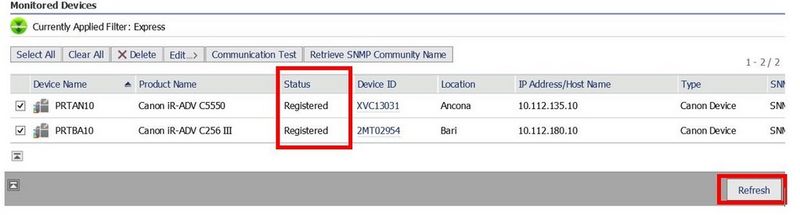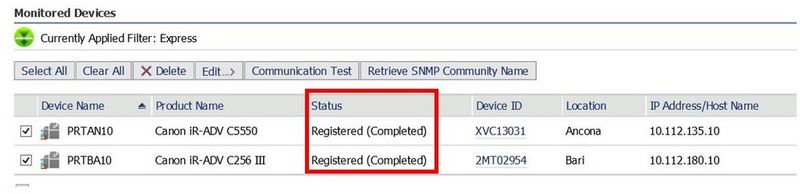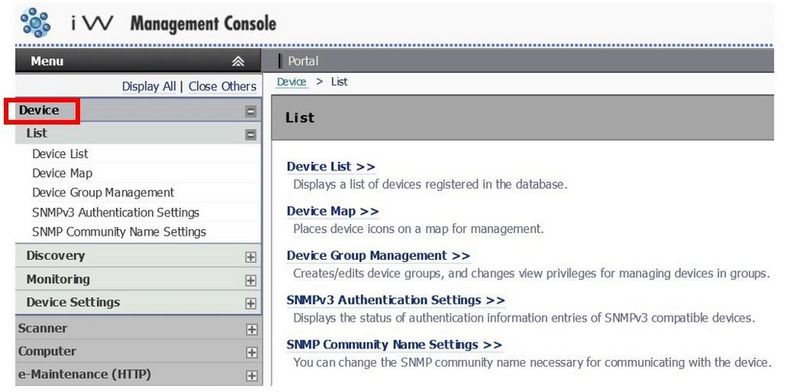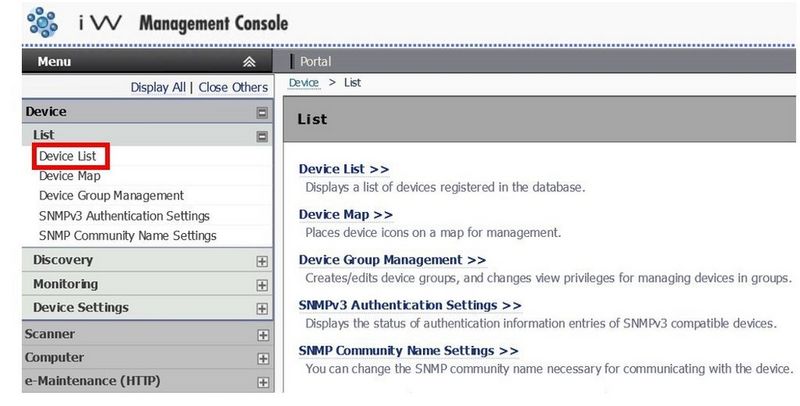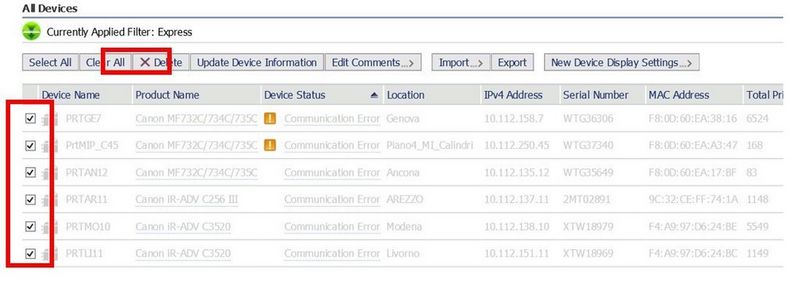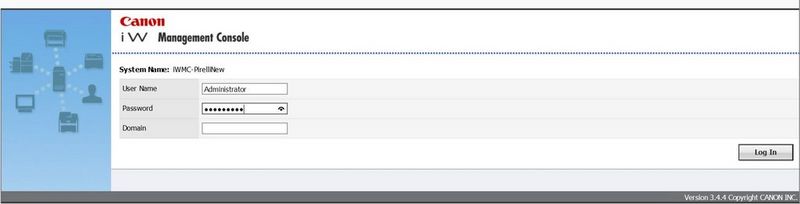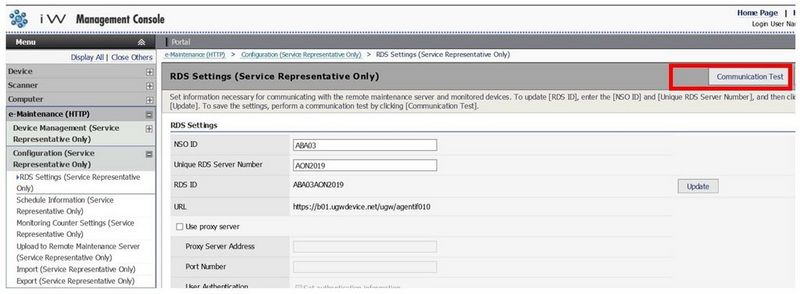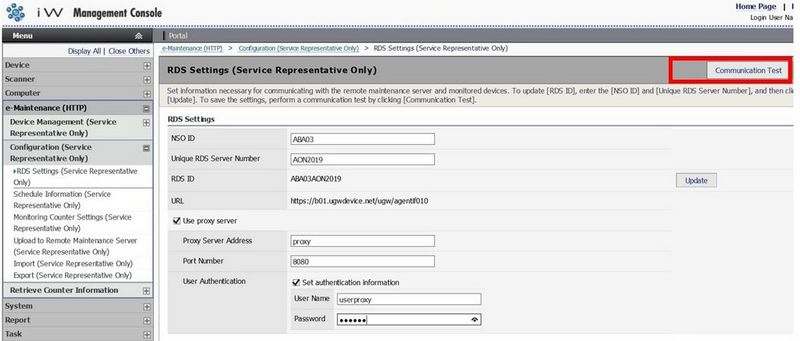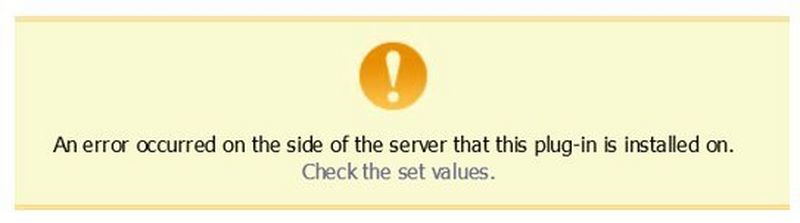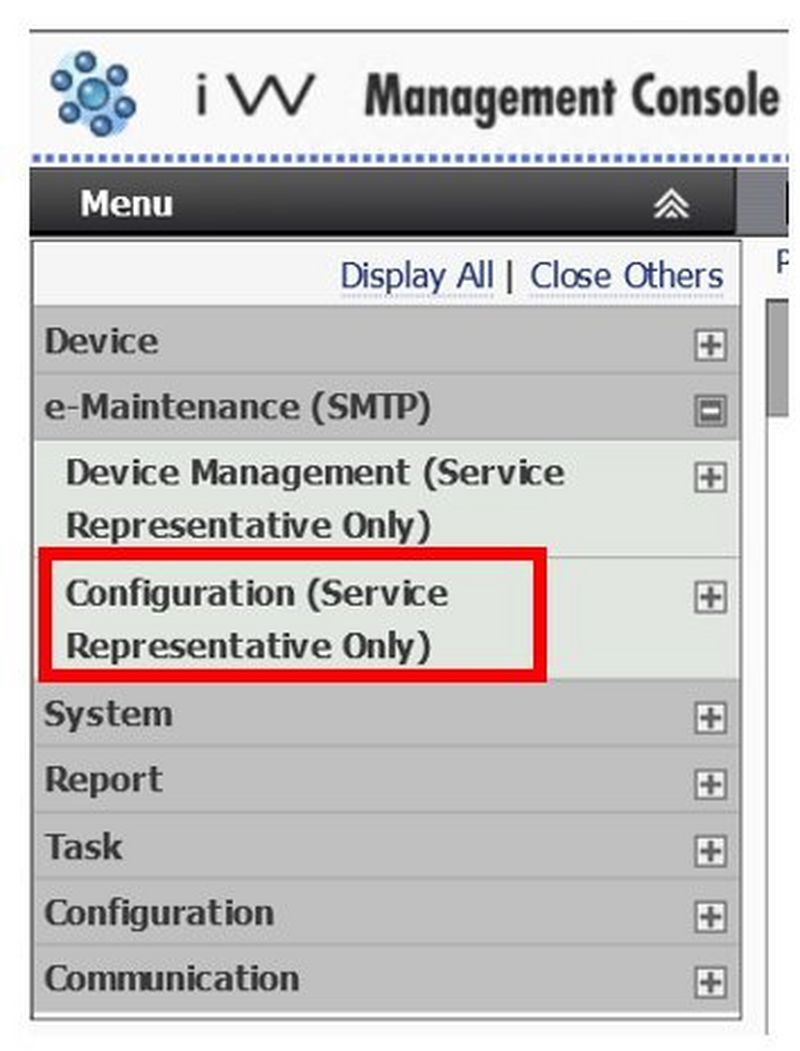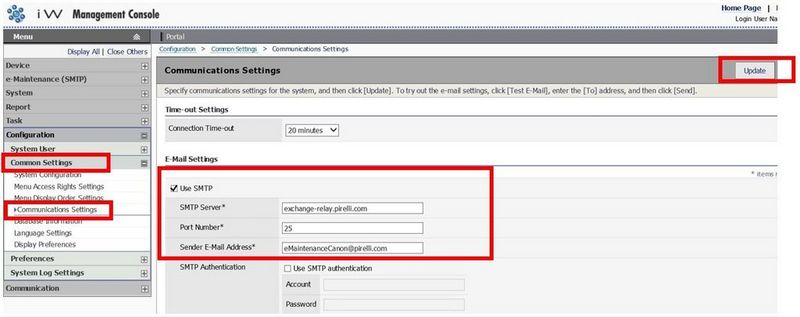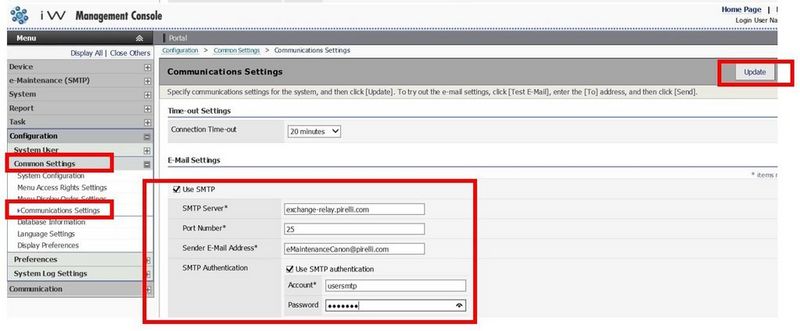Eszköz újracsatlakoztatása
Ha az eszköz/kiszolgáló nem kommunikál az eszközkezelési szolgáltatással, akkor hogy nem tudjuk pontosan rögzíteni a mérőolvasási adatokat, nem tudjuk elindítani az automatikus kellékanyag-utántöltést, illetve nem tudunk proaktív támogatási szolgáltatásokat nyújtani az eszközéhez, ami a szolgáltatások megszakadását okozza.
Elkötelezettek vagyunk amellett, hogy biztosítsuk az eszközkezelési szolgáltatás zavartalan működését és javítsuk a felhasználói élményt. Kérjük az együttműködését, hogy az eszközei mindig kapcsolatban maradjanak.
A kiszolgálón található érintett RDS-verzió vagy az eszköz sorozatszáma a kapott e-mailben fog szerepelni.
Ha az eszköz nem kommunikál velünk, kövesse az alábbi „Az eszköz nem kommunikál” című részben található utasításokat.
Ha a kiszolgáló nem kommunikál velünk, kövesse az alábbi „A kiszolgáló nem kommunikál” című részben található utasításokat.
Ha bármilyen kérdése van, forduljon a Canon ügyfélszolgálatához
Az eszköz nem kommunikál
Kommunikációs teszt elvégzése az eszközön
-
- Nyomja meg az [123] gombot, amely a készülék kezelőpaneljén vagy főképernyőjén található.
- Válassza ki a [Monitoring Service] (Felügyeleti szolgáltatás) lehetőséget
- Válassza a [Communication Test/ Kommunikációs teszt] lehetőséget
- Válassza a [Start Test] (Teszt indítása) lehetőséget
Ha a „Communication was successful” (Sikeres volt a kommunikáció) üzenet jelenik meg, az eszköz most már kommunikál az eMaintenance kiszolgálóval, és nincs szükség további beavatkozásra.
Ha a kommunikáció sikertelen, egy hibakód jelenik meg. Lépjen a „Communication Test has resulted in error” (Kommunikációs teszt hibát eredményezett) részhez.
Ha ezek a lépések nem oldották meg a problémát, lépjen kapcsolatba velünk
- Nyomja meg az [123] gombot, amely a készülék kezelőpaneljén vagy főképernyőjén található.
-
- Az eszköz képernyőjén válassza ki a [Check Counter/Számláló ellenőrzése] lehetőséget
- A Monitoring Service (Felügyeleti szolgáltatás) menüben válassza ki a [Communication test/Kommunikációs teszt] lehetőséget
- Amikor a rendszer megkérdezi, hogy engedélyezi-e az adatok küldését a kiszolgálónak, válassza a [Yes/Igen] lehetőséget
Ha a „Communication was successful” (Sikeres volt a kommunikáció) üzenet jelenik meg, az eszköz most már kommunikál az eMaintenance kiszolgálóval, és nincs szükség további beavatkozásra.
Ha a kommunikáció sikertelen, egy hibakód jelenik meg. Lépjen a „Communications Test has resulted in error” (Kommunikációs teszt hibát eredményezett) részhez.
Ha ezek a lépések nem oldották meg a problémát, lépjen kapcsolatba velünk
- Az eszköz képernyőjén válassza ki a [Check Counter/Számláló ellenőrzése] lehetőséget
-
Ha az eszköz nem tud kommunikálni a Canonnal, a kommunikációs teszt hibakódot fog adni.
Ha bármilyen módosítást végzett az eszközön vagy a hálózaton, indítsa újra az eszközt, és végezzen el egy újabb kommunikációs tesztet.
Az eszköz foglalt (a hibakód 0304-gyel vagy 2000-rel végződik)
Várjon 5 percet, majd próbálja újra a tesztet. Ha ugyanaz a hiba jelentkezik, indítsa újra az eszközt, és próbálja újra a tesztet.
Ellenőrizze a dátumot és az időt az eszközön
Ha a dátum és az idő nem megfelelő, az eszköz nem tud kommunikálni az eszközkezelési szolgáltatással.
Kérje meg az informatikai részleget, hogy ellenőrizze a hálózati kapcsolatot
- Hajtson végre egy ping parancsot a Parancssorból („ping 'device IPADDRESS”)
- Csatlakozzon a távoli felhasználói felülethez (RUI) a böngésző „hivatkozásán” keresztül
Advance-sorozat: https://oip.manual.canon/USRMA-6097-zz-CS-3800-enGB/contents/devu-mcn_mng-rui-strt.html#319_h1_01
LBP-sorozat: https://oip.manual.canon/USRMA-0699-zz-SS-enGB/contents/SS352_remoteui_122startingremoteui.html#10010000Ha az eszköz elérhető
- Ellenőrizze a beállításokat az eszközön a RUI-n keresztül (Gateway – DNS – Proxy and Authentication (Átjáró – DNS – Proxy és hitelesítés, ha használatban van))
- Csatlakozzon a RUI-hoz böngészőn keresztül rendszergazdaként
- Válassza a Setting/Registration (Beállítás/Regisztráció) lehetőséget
- Válassza ki a Network Setting (Hálózati beállítások) elemet
- Válassza a Network IPv4 Settings (Hálózati IPv4-beállítások) lehetőséget
- Ellenőrizze a Gateway (Átjáró) és a DNS Settings (DNS-beállítások) értékeit, hogy megfelelőek-e
- Válassza a Proxy Settings (Proxybeállítások) lehetőséget (ha használatban van)
- Ellenőrizze, hogy a „Use Proxy” (Proxy használata) be van-e állítva, illetve hogy „ON” (BE) érték van-e megadva
- Ellenőrizze, hogy a Proxy Addresses (Proxycímek) és a Port értékei megfelelőek-e
- Ellenőrizze, hogy a Proxy Authentication (Proxyhitelesítés) (ha használva van) megfelelő-e
- Ha bármilyen beállítást módosított, indítsa újra az eszközt
Ha a tűzfal beállítása megváltozott, állítsa be a tűzfalon a következő URL-cím eléréséhez szükséges engedélyt: b01.ugwdevice.net
Ha az eszköz nem érhető el
- Ha az eszköz ki van kapcsolva, akkor kapcsolja be újra.
- Ha a hálózati kábel nincs csatlakoztatva, akkor csatlakoztassa újra az eszközhöz.
- Ha az eszköz be van kapcsolva, ellenőrizze, hogy az IP-Subnet-Gateway (IP-cím – Alhálózat – Átjáró) címek megfelelőek-e.
-
Végezzen kommunikációs tesztet annak ellenőrzésére, hogy az eszköz normál kapcsolati állapota helyreáll-e.
Ha ezek a lépések nem oldották meg a problémát, lépjen kapcsolatba velünk
A kiszolgáló nem kommunikál
-
- Jelentkezzen be a CDCA-ban a böngészőn (Chrome – Edge – Firefox) keresztül rendszergazdaként
https://IPadresses kiszolgáló vagy FQDNofCDCAserver/account/signin?ReturnUrl=%2F
-
- Az alábbi képernyőképen egy példát láthat a CDCA-hoz csatlakoztatott eszközökre.
- Az állapotjelző fény zölden világít = az eszköz bekapcsolva és a kommunikáció rendben van
- Az állapotjelző fény sárgán világít = nincs válasz. Ellenőrizze a kapcsolatot (lehet, hogy a hálózat nem érhető el/az eszköz ki van kapcsolva/az IP-cím megváltozott/az eszköz ki lett cserélve)
- Az állapotjelző fény szürkén világít = az eszköz ki van kapcsolva
Az eszközök újracsatlakoztatásához tekintse meg az alábbi eseteket.
1. eset: az eszköz IP-címe megváltozott.
- Válassza ki a [Devices/Eszközök] opciót.
- Válassza ki a [Device Communication Settings/Eszközkommunikációs beállítások] lehetőséget.
- Válassza ki a [Authentication Information/Hitelesítési információk] lehetőséget.
- Ellenőrizze, hogy helyes-e a hitelesítési módszer.
- Válassza ki az [Devices/Eszközök] – [Discover Devices/Eszközök felfedezése] lehetőséget
- Adja meg a keresendő IP-tartományt vagy egy adott IP-címet, majd kattintson a [Discover/Felfedezés] gombra
- Az IP-cím(ek) helyesen fog(nak) lecserélődni az eszközlistán szereplő új(ak)ra.
2. eset: Az eszköz(öke)t lecserélték azonos IP-címmel rendelkező új eszköz(ök)re.
- Válassza ki a [Manage Devices/Eszközök kezelése] opciót
- Válassza ki a lecserélt eszközöket, majd kattintson a [Remove from Management/Eltávolítás a kezelésből] elemre.
- Válassza ki a [Devices Removed from Management/Kezelésből eltávolított eszközök] menüt. Válassza ki az eltávolított eszközt, majd kattintson a [Delete/Törlés] gombra.
- Válassza ki az [Devices/Eszközök] – [Discover Devices/Eszközök felfedezése] lehetőséget
- Adja meg a keresendő IP-tartományt vagy egy adott IP-címet, majd kattintson a [Discover/Felfedezés] gombra.
- Az új eszköz(ök) helyesen fog(nak) lecserélődni az eszközlistán szereplő új(ak)ra.
Ha ezek a lépések nem oldották meg a problémát, lépjen kapcsolatba velünk
- Jelentkezzen be a CDCA-ban a böngészőn (Chrome – Edge – Firefox) keresztül rendszergazdaként
A CDCA nem tud kommunikálni az UGW-vel (a kiszolgáló-rendszergazda számára)
-
- Jelentkezzen be a CDCA-ban a böngészőn (Chrome – Edge – Firefox) keresztül rendszergazdaként
https:// IPAddresseServer vagy FQDN CDCAserver/account/signin?ReturnUrl=%2F
- Válassza ki a [System/Rendszer] – [Connection Settings/Csatlakozási beállítások] lehetőséget
Futtassa le a kommunikációs tesztet
Ha nem rendelkezik proxykiszolgálóval:
Ha rendelkezik proxykiszolgálóval:
- Ha a kommunikációs teszt sikeres volt, akkor nincs szükség további intézkedésre
- Ha a kommunikációs teszt sikertelen, ellenőrizze a hálózati kiszolgálón, hogy a DNS-átjáró konfigurációja megfelelő-e, vagy hogy a tűzfal konfigurációja el tudja-e érni a következő URL-címet: b01.ugwdevice.net
Ellenőrizze a proxybeállításokat is (ha használatban van), hogy a proxykonfiguráció, a port száma és a hitelesítési beállítások biztosan megfelelőek legyenek.
Végezze el újra a kommunikációs tesztet, és ellenőrizze az eredményt
Ha ezek a lépések nem oldották meg a problémát, lépjen kapcsolatba velünk
- Jelentkezzen be a CDCA-ban a böngészőn (Chrome – Edge – Firefox) keresztül rendszergazdaként
-
- Jelentkezzen be a CDCA-ban a böngészőn (Chrome – Edge – Firefox) keresztül rendszergazdaként
https://FQDNofCDCAserver/account/signin?ReturnUrl=%2F
- Válassza ki a [System/Rendszer] – [Connection Settings/Csatlakozási beállítások] lehetőséget
- Kattintson a [Send Test email/Próba e-mail küldése] gombra
- Ha a kommunikációs teszt sikeres volt, akkor nincs szükség beavatkozásra
- Ha a kommunikációs teszt sikertelen, ellenőrizze az SMTP-konfigurációt, hogy az megfelelő-e
Végezze el újra a kommunikációs tesztet, és ellenőrizze az eredményt
Ha ezek a lépések nem oldották meg a problémát, lépjen kapcsolatba velünk
- Jelentkezzen be a CDCA-ban a böngészőn (Chrome – Edge – Firefox) keresztül rendszergazdaként
Az iWMC-RDS nem kommunikál az eszközökkel (a kiszolgáló- és eszközadminisztrátor számára)
-
- Csatlakozzon a Console iWMC-hez rendszergazdaként a böngészőben.
- Válassza az [e-Maintenance (HTTP or SMTP)/e-Maintenance (HTTP vagy SMTP)] lehetőséget
- Válassza ki a [Device Management (Service Representative Only)/Eszközkezelés (csak szervizképviselet)] elemet
- Válassza ki a [Monitored Device Management (Service Representative Only)/Felügyelt eszközkezelés (csak szervizképviselet)] elemet
- Ellenőrizze az eszköz állapotát.
- Válassza ki a kommunikációs hibát jelző eszközöket.
- Ellenőrizze, hogy az IP-címek megfelelőek-e, és hogy az eszközök rendelkezésre állnak-e (be vannak-e kapcsolva)
- Ha az IP-címek nem megfelelőek, válassza ki az eszköz(öke)t és az [Edit/Szerkesztés]lehetőséget. Ha az eszköz ki van kapcsolva, kapcsolja be újra.
- Cserélje le az IP-címeket az új(ak)ra, majd nyomja meg az [Update/Frissítés] gombot, és futtassa le a [Communication test/Kommunikációs teszt] műveletet az eszköz(ök)ön
Ha ezek a lépések nem oldották meg a problémát, kövesse a megfelelő alábbi lépéseket
- Csatlakozzon a Console iWMC-hez rendszergazdaként a böngészőben.
-
- Válassza a [Device/Eszköz] és a [Discovery/Felderítés] lehetőséget a menü tetején.
- Válassza a [Discovery/Felderítés] – [Quick Discovery/Gyors felderítés] lehetőséget
- Válassza ki az [SNMPv1 – Specified IP address discovery/SNMPv1 – Megadott IP-cím felderítése] lehetőséget
- Adja meg az IP-címet, és kattintson a [Discover/Felderítés] gombra
(Ellenőrizze az eszközlistában, hogy az eszköz elérhető-e)
- Kattintson a [Create Task to Discover Devices/Feladat létrehozása az eszközök felfedezéséhez] gombra. Válassza ki a protokollt, majd kattintson a [Next/Tovább]gombra
- Adja meg az IP-címet, az IP-tartományt vagy válassza az Add from File (.txt)/Hozzáadás fájlból (.txt) lehetőséget
- Kattintson a [Next/Tovább] gombra
- Hozza létre a feladat nevét, és válassza ki az [Execute now/végrehajtás most] lehetőséget
-
- Kattintson a [Regisztrálás] lehetőségre
-
(Ellenőrizze az eszközlistában, hogy az eszköz(ök) elérhető(k)-e)
Ha ezek a lépések nem oldották meg a problémát, lépjen kapcsolatba velünk
- Válassza a [Device/Eszköz] és a [Discovery/Felderítés] lehetőséget a menü tetején.
-
- Válassza az [e-Maintenance (HTTP or SMTP)/e-Maintenance (HTTP vagy SMTP)] lehetőséget
- Kattintson az [Add Devices (Service Representative Only)/Eszközök hozzáadása (csak szervizképviselet)] elemre
- Regisztrálja az új eszközt IP-címmel és sorozatszámmal.
- Kattintson az [Add/Hozzáadás] elemre
Ha ezek a lépések nem oldották meg a problémát, lépjen kapcsolatba velünk
-
- Válassza az [e-Maintenance (HTTP or SMTP)/e-Maintenance (HTTP vagy SMTP)] lehetőséget
- Kattintson az [Add Devices (Service Representative Only)/Eszközök hozzáadása (csak szervizképviselet)] elemre
- Válassza ki az [Add from Device List/Hozzáadás az eszközlistából] lehetőséget
- Válassza ki a talált eszköz(öke)t (az eszközlistából)
- Válassza ki az [Add to Target Devices/Hozzáadás a céleszközökhöz] lehetőséget, majd kattintson az [Add/Hozzáadás] gombra
- Válassza ki újra az eszköz(öke)t, és kattintson az [Add/Hozzáadás] gombra, majd ellenőrizze a [Status/Állapot] értékét
- Frissítse az oldalt, és ellenőrizze, hogy az állapot [Registered/Regisztrált]-e
- Futtassa le a [Communication test/Kommunikációs teszt] műveletet az eszköz(ök)ön, majd válassza a [Refresh/Frissítés] opciót
- Ellenőrizze, hogy a [Communication Test/Kommunikációs teszt] befejeződött-e
Ha az eszköz(ök) nem regisztrál(nak), vagy a kommunikációs teszt nem fejeződött be, ellenőrizze az eszközök hálózati állapotát
Ha ezek a lépések nem oldották meg a problémát, lépjen kapcsolatba velünk
-
- Válassza az [e-Maintenance (HTTP or SMTP)/e-Maintenance (HTTP vagy SMTP)] lehetőséget
- Válassza ki a [Device Management (Service Representative Only)/Eszközkezelés (csak szervizképviselet)] elemet
- Válassza ki a [Monitored Device Management (Service Representative Only)/Felügyelt eszközkezelés (csak szervizképviselet)] elemet
- Válassza ki a törölni kívánt eszköz(öke)t.
- Kattintson a [Delete/Törlés] gombra
- Válassza a [Device/Eszköz] lehetőséget a menü tetején.
- Válassza ki a [List/Lista] – [Device List/Eszközlista] elemet
- Válassza ki a törölni kívánt eszköz(öke)t, és kattintson a [Delete/Törlés] gombra
Ha ezek a lépések nem oldották meg a problémát, lépjen kapcsolatba velünk
Az iWMC-RDS nem tud kommunikálni az UGW-vel (a kiszolgáló-rendszergazda számára)
-
- Csatlakozzon a böngészővel az iWMC-n rendszergazdaként
http://FQDNofiWMCserver/iWMC/Login/BasicLogin.aspx?ReturnUrl=%2fiwmc%2fDefault.aspx
- Válassza ki az [e-Maintenance (HTTP)] lehetőséget
- Válassza ki a [Configuration (Service Representative Only)/Konfiguráció (csak szervizképviselet)] elemet
- Válassza ki az [RDS Settings (Service Representative Only)/RDS-beállítások (csak szervizképviselet)] lehetőséget
- Futtassa le [Communication Test/Kommunikációs teszt] műveletet
Proxy nélkül
Proxyval
- Ha a kommunikáció tesztelése sikeres volt, nincs szükség további intézkedésre.
- Válassza ki, majd kattintson az [Update Schedule Information/Ütemezési információk frissítése] gombra
- Ha a kommunikációs teszt sikertelen, ellenőrizze a hálózati kiszolgálón, hogy a DNS-átjáró konfigurációja megfelelő-e, vagy hogy a tűzfal konfigurációja el tudja-e érni a következő URL-címet: b01.ugwdevice.net
Proxybeállítások (ha vannak megadva): Ellenőrizze, hogy a proxykonfiguráció, a port száma és a hitelesítési beállítások biztosan megfelelőek legyenek.
Végezze el újra a kommunikációs tesztet, és ellenőrizze az eredményt.
Ha ezek a lépések nem oldották meg a problémát, lépjen kapcsolatba velünk
- Csatlakozzon a böngészővel az iWMC-n rendszergazdaként
-
- Csatlakozzon a böngészővel az iWMC-n rendszergazdaként
http://FQDNof iWMCserver/iWMC/Login/BasicLogin.aspx?ReturnUrl=%2fiwmc%2fDefault.aspx
- Válassza ki az [e-Maintenance (SMTP)] lehetőséget
- Válassza ki a [Configuration (Service Representative Only)/Konfiguráció (csak szervizképviselet)] elemet
- Válassza ki a [Communication Settings (Service Representative Only)/Kommunikációs beállítások (csak szervizképviselet)] lehetőséget
- Futtassa le [Communication Test/Kommunikációs teszt] műveletet
- Ha a kommunikációs teszt sikeres volt, nincs szükség további intézkedésre.
- Ha a kommunikációs teszt sikertelen, ellenőrizze az SMTP-konfigurációt a [Common Settings/Általános beállítások] – [Communications Settings/Kommunikációs beállítások] részben, és válassza a [Update/Frissítés] lehetőséget (lásd alább).
Ugyanebben a menüben próba e-mailt is küldhet
- Végezze el a kommunikációs tesztet, és ellenőrizze az eredményt (lásd a 2. lépést)
Ha ezek a lépések nem oldották meg a problémát, lépjen kapcsolatba velünk
- Csatlakozzon a böngészővel az iWMC-n rendszergazdaként
További ajánlatok…
Kapcsolat
Vegye fel velünk a kapcsolatot telefonon vagy e-mailen keresztül.
Sorozatszám
Találja meg terméke sorozatszámát.
Újrafelhasználás
Tudjon meg többet a Canon tintapatron-újrahasznosítási programjáról